Cara print foto tanpa software di Window XP telah saya tulis, kini saya lanjutkan dengan cara print foto tanpa software pada Windows 7. Bagi anda yang tidak mempunyai software untuk cetak foto misalnya photoshop, jangan khawatir. Anda tetap bisa mencetak foto kesayangan anda tanpa software apapun. Ya di komputer dengan Operating System Window 7 telah ada fasilitas untuk kepentingan ini.
Bagaimana cara cetak foto tanpa photoshop yang saya maksud di atas ? Inilah jawabannya : Cara cetak foto ukuran 4r pada kertas A4 tanpa software photoshop di Window 7.
- Masuk ke folder tempat menyimpan foto atau gambar anda.
- Pilih foto yang akan kita cetak. Saya ambil contoh sama persis dengan tulisan cara cetak foto tanpa software pada tulisan sebelumnya. Yaitu foto seekor kucing saya yang sedang bertengger di atas PC atau komputer saya.
- Klik kanan pada foto tersebut. Maka akan muncul jendela gambar seperti di bawah ini .
- Klik tulisan Print seperti gambar di atas yang saya beri tanda anak panah warna hijau muda. Maka akan muncul jendela berjudul Print Picture seperti di bawah ini :
- Lalu pilih printer yang kita gunakan. Pada contoh di atas saya memakai printer Epson R230. Lihat saja pada gambar di atas yang saya beri tanda anak panah warna ungu.
- Pilih ukuran kertas yang akan kita pakai untuk mencetak foto. Dalam hal ini saya memilih ukuran kertas A4 yaitu sesuai dengan ukuran kertas maksimal yang dapat masuk ke printer Epson R230 punya saya. Lihat anak panah warna biru pada gambar di atas.
- Pilih kualitas cetak Best Photo agar hasil photo berkualitas bagus. (Panah warna hijau muda). Agar hasil cetak lebih bagus lagi nanti anda saya rekomendasikan membaca tulisan berjudul Tips cetak foto dengan printer yang telah saya tulis sebelumnya.
- Pilih tipe kertas foto yang kita pakai. Pada gamnbar di atas saya beri contoh Paper Type yang saya pilih adalah Epson Ultra Glossy seperti yang terlihat pada gambar di atas dengan anak panah warna kuning.
- Karena kita akan mencetak foto seekor kucing dengan ukuran 4R maka kita pilih saja ukuran yang sesuai dengan 4R yaitu 4 x 6 inci. Maka klik saja 4 x 6 in seperti yang saya beri panah berwarna hijau tua. Berapa ukuran yang tepat untuk ukuran foto 4r silahkan baca tulisan saya tentang => Daftar ukuran cetak foto digital.
- Lalu pilih jumlah lembar foto yang kita perlukan. Saya ambil contoh 4 lembar. Jadi dalam contoh ini kita akan mencetak foto 4r berjumlah 4 lembar pada kertas berukuran A4. Maka pilih angka 4 seperti yang saya beri lingkaran merah pada gambar di atas. Maka akan nampak gambar preview kertas A4 yang berisi 2 buah foto kucing berjumlah 2 foto. Untuk memenuhi kebutuhan 4 lembar foto kucing berarti kita butuh 2 buah kertas berukuran A4. ( Perhatikan panah biru tua ).
- Langkah berikutnya adalah mengatur gelap terang foto dan mengatur warna hasil cetakan. Caranya adalah klik pada Option yang saya beri anak panah berwarna pink. Maka akan muncul jendela pengaturan print atau Print Setting seperti yang dapat kita lihat pada gambar di bawah ini.
- Kalau sudah selesai maka klik OK (lihat panah berwarna ungu pada gambar di atas). Maka kita akan kembali pada jendela atau kotak dialog Print picture seperti pada gambar langkah 4.
- Klik Print pada kotak dialog Print picture di atas yaitu pada anak panah warna merah.
- Selesai.
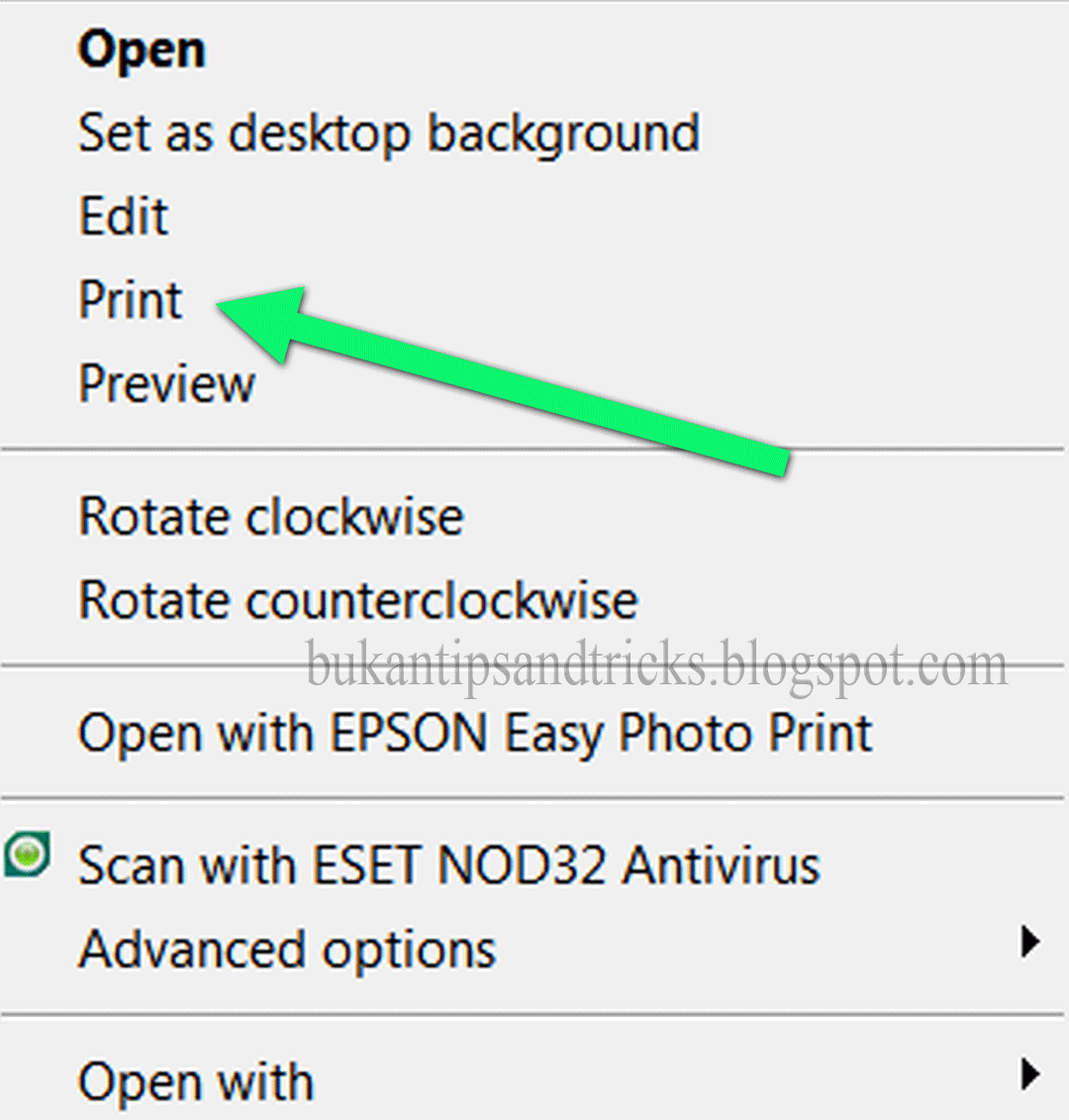


Langkah untuk setting warna foto dan untuk mengatur gelap terang atau kecerahan foto adalah dengan klik tulisan pada Color Management dan Printer Properties pada gambar di atas. Selanjutnya adalah melakukan pengaturan sesuai dengan merek printer anda, jenis tinta yang dipakai, kertas yang dipakai. Karena cara cetak foto ini tanpa menggunakan software photoshop maka cara pengaturan warna dan gelap terang pada hasil cetak foto digital ini adalah dengan trial and error alias sistem coba-coba.
Demikian langkah-langkah mencetak foto tanpa memakai software photo editor pada komputer berbasis OS Windows 7. Semoga berguna yah ...