Cara print foto tanpa software apa bisa sih? Jawabnya bisa. Jangan khawatir tanpa sofware cetak foto kita tetap dapat melakukan print foto dengan mudah alias gampang. Ya dengan menggunakan komputer yang memakai operating system Window baik Window XP atau Window 7 dan lainnya kita bisa melakukan print foto tanpa software yang banyak dipakai pengguna cetak foto.
Pada umumnya untuk melakukan printing foto atau gambar kita pasti menggunakan software cetak foto. Antara lain yang paling populer adalah photoshop. Sotware atau perangkat lunak ini biasanya berfungsi sebagai editor foto yaitu untuk mengedit, memanipulasi, memperbaiki, atau mengubah foto dan fungsi-fungsi lainnya, lalu ketika selesai proses editing photo selanjutnya adalah dengan mencetak melalui menu File > Print.
Seperti kita ketahui bahwa selain software photoshop, kita bisa melakukan print foto melalui Corel Draw, Paint, Photoscape, Microsoft Word, dan masih banyak software lain. Bahkan melalui browser internetpun kita bisa melakukannya.
Seperti kita ketahui bahwa selain software photoshop, kita bisa melakukan print foto melalui Corel Draw, Paint, Photoscape, Microsoft Word, dan masih banyak software lain. Bahkan melalui browser internetpun kita bisa melakukannya.
Bagaimana bila kita tidak mempunyai software cetak foto tersebut? Inilah jawabannya : Cara print foto tanpa software. (Langkah-langkah di bawah ini berlaku untuk komputer atau pc dengan OS Window XP).
- Masuk ke folder dimana foto kita simpan di memori komputer atau memori lainnya yang sudah terhubung dengan PC atau personal computer kita.
- Pilih foto yang akan kita cetak lalu klik kanan.
- Klik Print. Maka akan muncul kotak dialog berjudul Photo Printing Wizard seperti terlihat pada gambar di bawah ini.
- Klik Next seperti saya beri tanda anak panah warna hijau pada gambar di atas.
- Pilih photo yang akan kita print yaitu dengan cara mencentang atau mencontrengnya. Saya mengambil contoh gambar foto kucing yang sedang bertengger di atas komputer saya. Lihat panah warna merah pada gambar di bawah ini yang berisi koleksi fofo-foto kucing yang sempat saya potret dengan kamera tua saya Canon 400D.
- Klik Next maka akan muncul sebuah Window atau Jendela dialog yang berisi tentang pilihan printer serta pengaturan atau setting printer yang akan kita gunakan.
- Pilih printer yang akan digunakan. Pada contoh ini saya memakai mesin printer epson R230 seperti terlihat pada gambar di bawah ini yaitu saya beri tanda panah warna ungu.
- Lalu pilih ukuran kertas yang digunakan. Caranya klik tulisan printing preference seperti saya beri tanda anak panah warna kuning pada gambar di atas. Maka akan muncul gambar seperti gambar di bawah ini. Saya memakai ukuran A4 sesuai ukuran maksimal kertas di printer epson r230 saya yaitu ukuran A4. Lihat panah kuning di bawah ini.
- Bila ingin mengatur warna dan gelap terang foto klik pada tulisan Advanced seperti pada gambar di atas yang saya beri tanda panah biru. Kalu semuanya sudah maka klik oke. Maka kita kembali pada kotak dialog Photo Printing Wizard.
- Klik Next pada lotak dialog Photo Printing Wizard. Maka kotak dialog selanjutnya yang muncul adalah berisi tentang dua hal berikut ini : (Lihat gambar selanjurnya di bawah).
- Ukuran foto
- Tata letak foto pada kertas
- Full page print yaitu ukuran halaman penuh.
- Contact sheet print yaitu ukuran kontak print.
- 8 x 10 in print sama dengan ukuran cetak foto 8R
- 5 x 7 in prints sama dengan ukuran cetak foto 5R
- 4 x 6 in prints = ukuran foto 4R
- 3,5 x 5 in prints = ukuran foto 3R coba cek ukuran-ukuran di atas pada Link : Daftar ukuran cetak foto lengkap yang telah saya tulis.
- Wallet prints atau ukuran dompet
Pilihan di atas tidak muncul ketika kita memilih kertas yang dipakai (pada langkah 6) hanya kecil yaitu dibawah ukuran foto yang dicetak. Ya ini memang logis karena bila kertasnya kecil otomatis hanya memuat foto yang berukuran kecil saja. Maka pilih saja ukuran A4 sebagai ukuran kertas cetak foto. - Pilih salah satu ukuran dan kertas yang akan kita pakai. Pada contoh ini saya memilih mencetak foto dengan ukuran 3,5 x 5 inchi dicetak pada kertas A4. Di negeri kita ukuran tersebut nama populernya adalah ukuran 3r pada kertas A4. (Lihat gambar di bawah ). Klik saja pada tulisan yang saya beri tanda panah biru. Lalu pilih angka 4 pada number of times to use each picture. (Lihat lingkaran merah pada gambar di bawah ini)
- Klik Next maka akan tercetak foto kucing berukuran 4r pada kertas A4
- Selesai
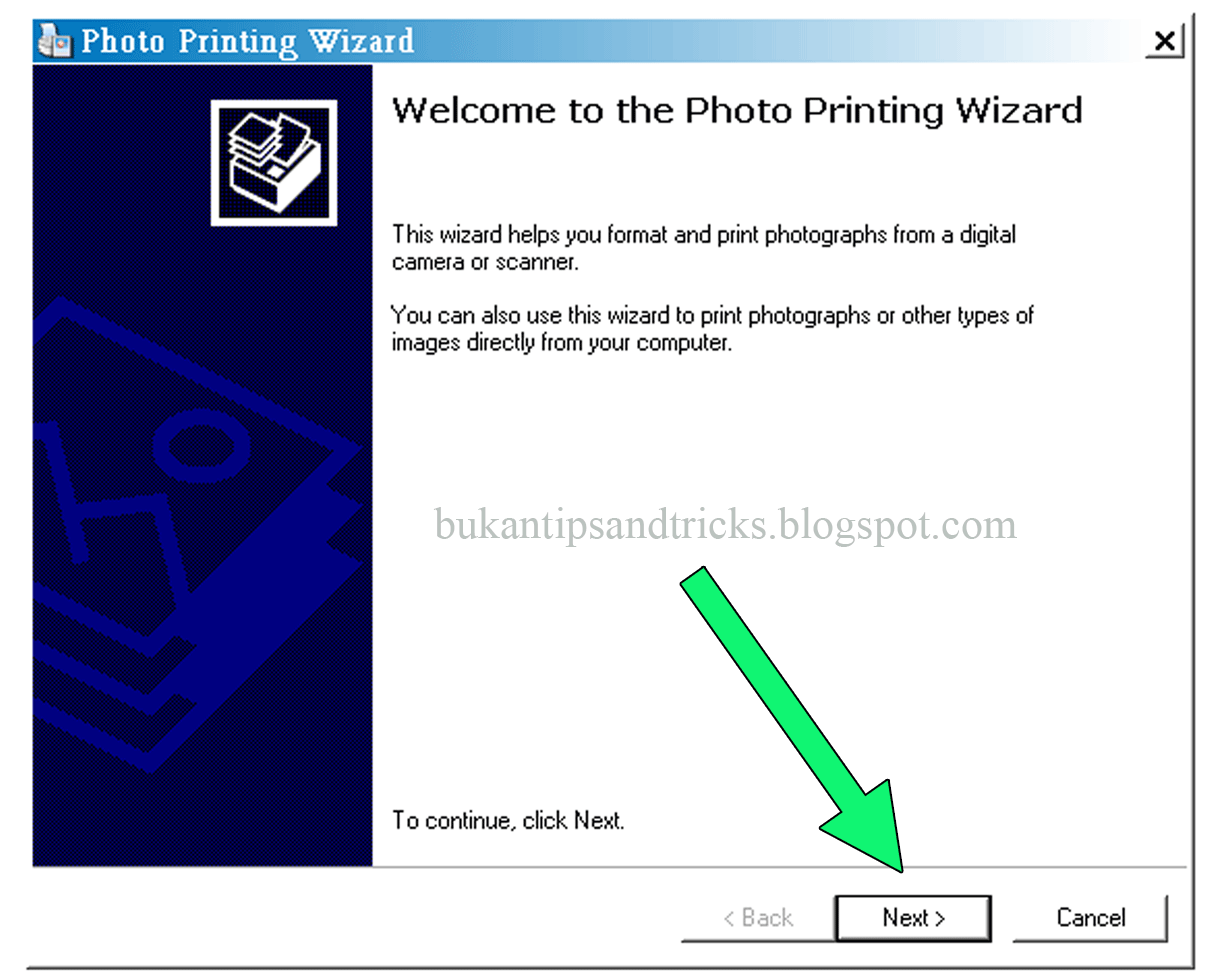
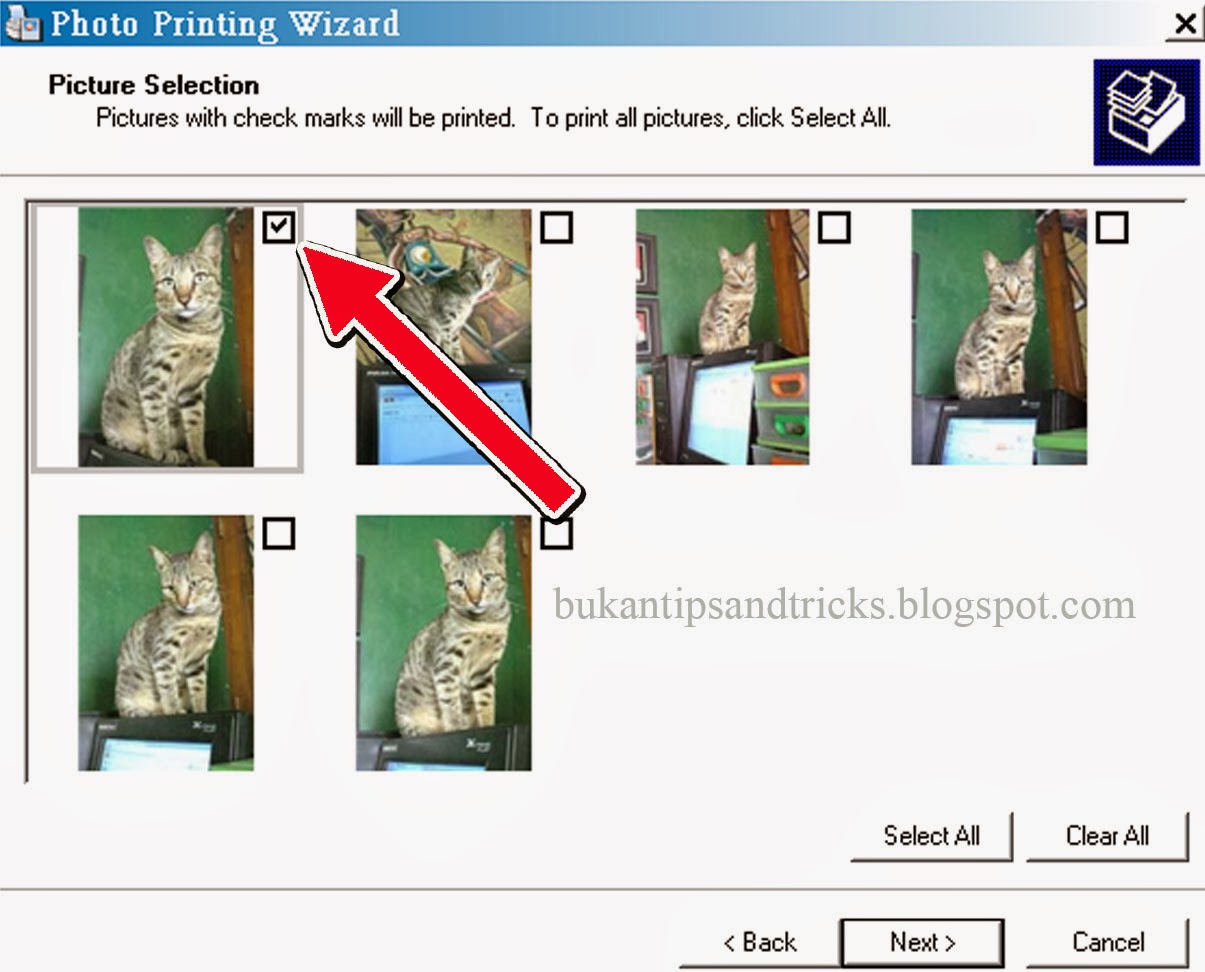



Itulah contoh tentang langka-langkah atau cara cetak foto ukuran 3r pada kertas A4 tanpa menggunakan software. Sekali lagi cara print foto tanpa software photoshop di atas adalah untuk komputer atau PC yang memakai Window XP sebagai Operating Systemnya. Untuk Window 7 berbeda lagi tetapi kurang lebih sama silahkan di otak-atik sendiri. Atau baca tulisan dengan judul Cara cetak foto tanpa software pada Windows 7.